How to Back Up Android Phone before Factory Reset in 2023?
Factory reset, or master reset, is basically like formatting a computer drive. When you format a computer drive, all of its data are permanently erased. In this article, we're going to learn how to back up Android phone before factory reset.

What Happens During A Factory Reset?
Inevitably a time comes when your phone's performance starts to diminish over time and even the basic functions start to take longer than average to perform. Factory reset solves this problem by deleting all available data in your phone and bringing it down to default mode, that is, how it was right after you bought it. All of the contacts, call logs, text messages, applications, phone settings, and more will be deleted.
This deletion is permanent and you can't restore the data after the reset is done. Unless, of course, you have it all backed up. This is mandatory. Unless you're actually planning to start over with a clean phone, you must use different methods to back up all your data.
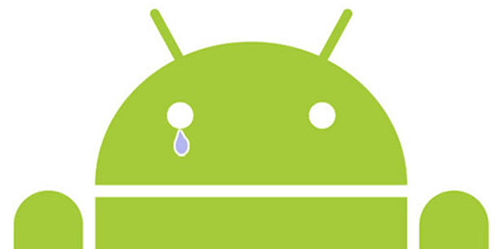
The purpose of a factory reset is to regain your Android's original performance capabilities without compromising any data. But of course, your Android's performance started to diminish because of clumped and unused data. These are usually application data that accumulate over time as temporary cookies but remain in the device unless manually deleted or set up a routine clean-up for automatic removal.
Back Up Your Android Phone Before Factory Reset: 6 Methods
You can use different methods to back up your Android phone. Some of these can only back up a few certain file types while others can back up all, albeit at different costs (monetary, limited usage, etc.). According to the file types backed up, you can use the following methods:
- Method 1. Back Up Android Phone to Computer Before Factory Reset with 1 Click (Back Up A Whole Android Phone)
- Method 2. Back Up Android Phone to Computer Before Factory Reset with Assistant for Android
- Method 3. Back Up Android Phone to Computer Before Factory Reset Using MTP
- Method 4. Back Up Android Phone Before Factory Reset via Google Account
- Method 5. Back Up Android Phone Before Factory Reset via Apps
- Method 6. Back Up Android Contacts to SIM Card Before Factory Reset
- Extra Tip: How to Reset Android phone without Losing Data?
Method 1. How to Back Up A Whole Android Phone to PC/Mac Before Factory Reset with 1 Click
Backup Manager for Android from MobiKin is one of the most trusted backup tools for Android you have ever seen, and it is also widely approved and recommended (See the product review from maddownload). It is specially developed desktop software for Android backup and restore. With it, you can back up your Android phone data to your computer in the simplest, fastest, and safest way before you decide to restore it to factory settings.
Main features of this Android Backup & Restore tool:
1) One click to back up Android contacts, messages, call logs, photos, videos, music, documents, apps and more to PC for backup.
2) Directly restore the backups from PC to any Android device with simple steps.
3) You are allowed to connect Android phone to the computer in two ways: USB connection or WiFi connection.
4) Supports almost all Android devices, including Samsung, HTC, Motorola, Sony, LG, Huawei, OnePlus, Google, Xiaomi, Oppo, etc.
To do a full backup of all the data on your Android device using Backup Manager for Android, please download the software and follow the easy steps outlined below:
Step 1: Run Android Backup & Restore on your computer
Download and install MobiKin Backup Manager for Android on your computer. Launch it and connect your Android phone to the same computer via USB or WiFi. At this point, you will need to enable USB debugging on your Android device.

Step 2: Select the files for backup
Once the connected Android device is detected by the software successfully, you can now click "Backup" option from the main interface to enter the Android data backup window. Just tick off the file types that you wish to back up.

Step 3: Start to back up Android phone before factory reset
After you have selected all the data types you need, you can click "Browser" to specify a location to save the backup files. After that, you can click "Back Up" button on the bottom right corner to begin the Android data backup process.

When the backup is finished, the backup progress bar would show 100% and then you can disconnect your Android phone from the computer safely.
Method 2. Back Up Android Phone to Computer Before Factory Reset with Assistant for Android
For the convenience, you can back up everything from your Android phone to a PC/Mac before factory reset with 1 click. We recommend MobiKin Assistant for Android (Windows/Mac) as the first choice. With it, you don't need to worry about missing any file. You can either choose your wanted file types or the whole Android phone, then back them up to the computer without limitation.
What's more, its 1-click restore feature allows you to restore Android data after factory reset.
Why Choose MobiKin Assistant for Android?
1) Connect Android devices to Mac/PC without third-party apps.
2) Transfer contacts, SMS, call logs, videos, audio, documents, and apps between Android phone and computer easily.
3) Back up (restore) your Android phone to the computer with 1 click.
4) Manage (add/delete/export/import) your Android files on the computer.
5) Support to print out Android text messages/contact list.
6) Support almost all the Android phones in the market, including Samsung Galaxy, LG, Huawei, HTC, Xiaomi, Sony, Motorola, and more.
Free download MobiKin Assistant for Android:
Follow the steps to back up your Android phone with 1 click before factory reset.
Up to your needs, you have two choices to back up your Android files. You can choose the 1-click backup function to back up everything, or selectively choose specific files to save to the computer.
Back up your whole Android phone:
Step 1. Launch the program and connect your Android device to a computer via a USB cable.

Step 2. Enable USB debugging on your Android phone if it prompts.
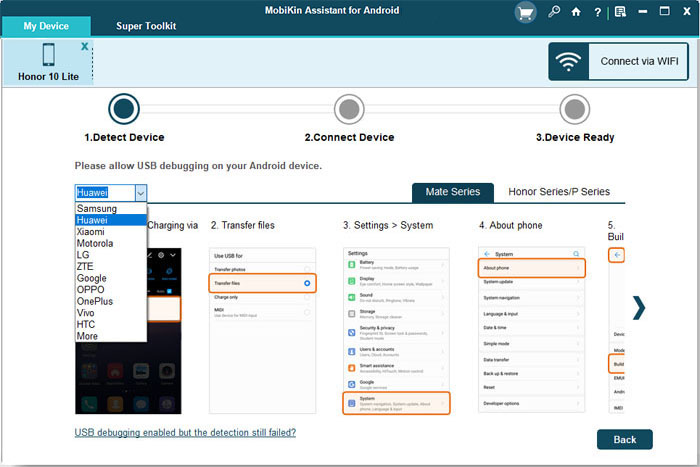
Step 3. Go with the on-screen prompts to make the program recognize your Android device. Once done, you will be brought into the main interface.

Step 4. Tap on the "Super Toolkit" from the top menu bar on the main interface. Entering the next screen, you can see the "Backup" and "Restore" buttons.

Step 5. Click "Backup". Then a window will pop up to with a file list. Just check the types that you wanted, choose a location for saving the backed up files and hit the "Back Up" button to save your Android files to the PC/Mac.

Backup specific Android files:
With MobiKin, you can back up selected files from Android to computer intuitively. To do that, you can turn to "My Device" to go back to the main screen, then choose the file types on the left panel, next, preview the files and tick them on. Click "Export" to back up the Android files to your PC/Mac easily.
To get more details, you can read these tutorials as you need:
#1. Back up Contacts from Android to Computer
#2. Back up Text Messages from Android Phone to PC/Mac
#3. Back up Call Logs to PC Before Factory Reset
#4. Transfer Photos from Android to Computer
#5. Transfer Videos from Android to Computer
Method 3. How to Back Up Android Phone Before Factory Reset Using MTP?
MTP, which stands for Media Transfer Protocol, is an extension and upgraded version of PTP, which stands for Picture Transfer Protocol. Unlike the latter, which is a method used for transferring images from digital cameras to a computer, MTP is a USB transference system that moves audio and video files from your Android to a computer.
To back up your Android phone before factory reset with MTP, here's how:
- Connect your phone to your computer with a USB cable.
- Open the Android notification.
- Tap on the new USB connection notification. The "Charging" option is usually selected as default.
- Select "Transfer Files"/MTP mode.
- The computer will recognize your phone as a media device.
- Go to "My Computer".
- Double-click your device's name.
- Tap on the SD card or the internal memory folder that contains your wanted files.
- Open the "DCIM" folder.
- Simply copy the audio and video files from your phone to the computer.
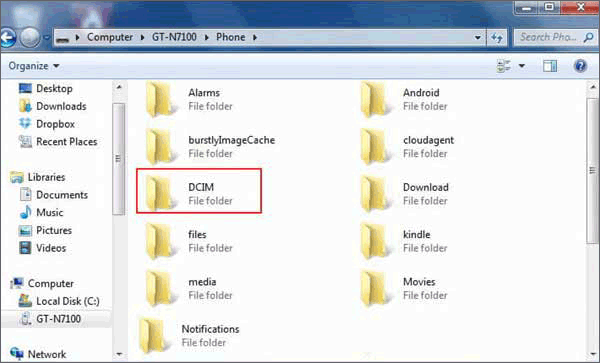
MTP keeps your phone in control of the process and the computer has to ask for permission to perform any related task. While you can't view the actual files before being transferred, this protocol ensures that no data is corrupted or lost during the backup process.
Further Read:
Method 4. How to Back Up Android Phone Before Factory Reset Using Google Account
You can take advantage of Android's automatic backup system to immediately store files as new ones accumulate. But for that, you have to have this option enabled. If the routine isn't already on, you can manually sync your Android with a Google Account and turn on the backup process.
To back up your Android phone before factory reset using Google account, you can do as this:
- Go to "Settings" from Apps or from the notification bar's gear icon.
- Find "Accounts" under "Personal" (might depend on model).
- Select "Google" from the list.
- You'll find that under your account address, there's a list of items like "Calendar", "Chrome", "Contacts", "Docs", "Drive", and "Gmail".
- If the backup process is already on, each choice would display when it was last synced.
- If it's never been synced before then turn each one on manually. But do check if you actually want to back up all the available choices. There are quite a few and you might end up dragging unnecessary data to your newly formatted phone.
- Sign in to your Gmail to check if the process has worked properly.
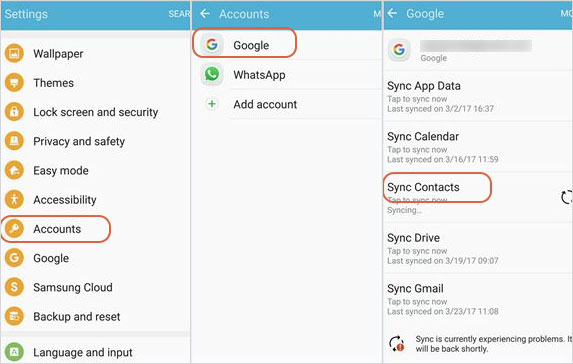
Notice that you can't use Google accounts to back up multimedia files like video. Even audio files have some limitations and it's better to use other methods for its backup.
With Google Account, you can also:
Method 5. How Can I Back Up My Android Phone Before Factory Reset? - 3 Hot Apps
In addition to the formal methods, there are also free apps available that let you back up all or different portions of your Android data before factory reset. Among these are G Cloud Backup, Google Photos, and Google Play Music. Let's take a brief look at these and how they work.
#1. G Cloud Backup
It offers 1 GB of free storage space. You need to pay for extra space.
Here are the steps:
- From your Android, go to the Google Play Store and find G Cloud Backup.
- After installing the app, create a new account.
- Run the app and select all the options you want to back up like "Contacts", "Messages", "Documents", "Music", and "Videos".
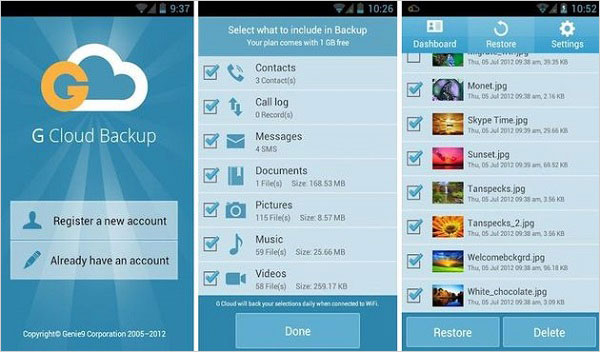
#2. Google Photos
You can back up photos and videos to Google Photos app before factory reset by these steps:
- Open "Google Photos" from your apps, if it's not already on your home screen.
- Tap on "Menu (three-line)" button and select "Settings".
- Tap on "Backup & sync" and turn it on from the next screen.
On the "Backup & sync" screen, you'll also find the "Upload Size" option which can either be High Quality or Original Quality. The former offers unlimited space while the latter lets you use the preset Google quota.
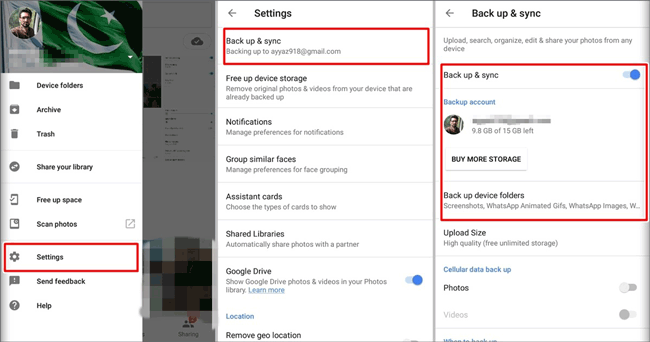
#3. Google Play Music
With Google Play Music, you can easily stream music from Android to cloud before factory reset. To do that, you need to:
- Go to "Settings" and find "Accounts" under "Personal".
- Select "Google". You'll see the Gmail account to which the music is to be backed up.
- Scroll down to "Google Play Music" and turn it on. Give it some time to sync.
Notice that this app is not available in all of the countries.
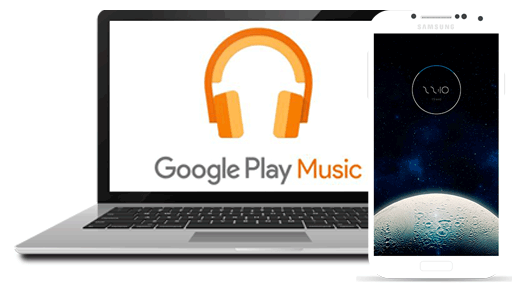
- Alternatively, you can back up your Android files to Google Drive easily.
- After factory reset, you can restore contacts from Google to your Android device.
Method 5. How Can I Back Up Android Contacts to SIM Card Before Factory Reset?
In addition, or instead of, to the other external stores where you can back up your contacts before factory reset, you can, however, make use of your SIM card itself for the same purpose and keep your important contact list right at hand. You can do this by:
- On your Android device, please open the "Contacts" app.
- Tap on "Settings"/the tree-line menu.
- Tap on "Manage contacts".
- Choose the "Import/Export contacts" option.
- Click "Export contacts".
- Select to export to a SIM card.
- The exported contacts will be named as "Contacts.vcf" by default. You can rename it.
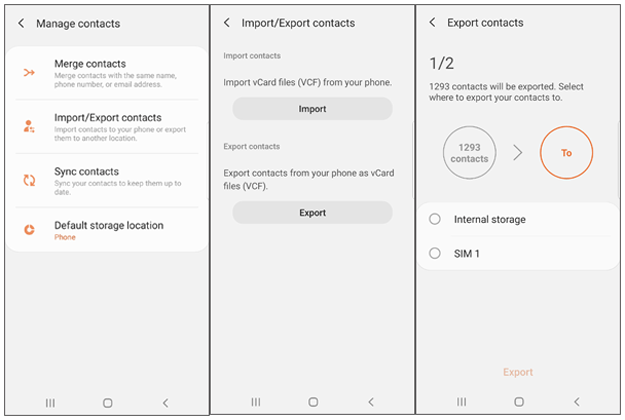
Notice that the buttons and menus may be different depending on your phone models. And on some devices, you are required to type the name for the VCF file before exporting it to a SIM card, just go with the prompts to make it OK.
To restore the contacts to your Android after factory reset, you can refer to:
Extra: How to Reset Android Phone without Losing Data?
Now we clearly understand how you can initiate a factory reset without losing any data - back up your Android phone at first. Once the backup process is done, let's proceed to the actual reset. Notice that the buttons and menus may be different depending on your phone models.
You can perform a factory reset by following these steps:
- Make a list of items that are most important and check if they have been backed up.
- Go to "Settings" from apps and scroll down to find "Backup & reset".
- Select "Factory data reset". A new screen will let you know what you're about to lose.
- Scroll down to the bottom and tap "Reset Phone".
- Reboot your phone once done.
- Restore the data.
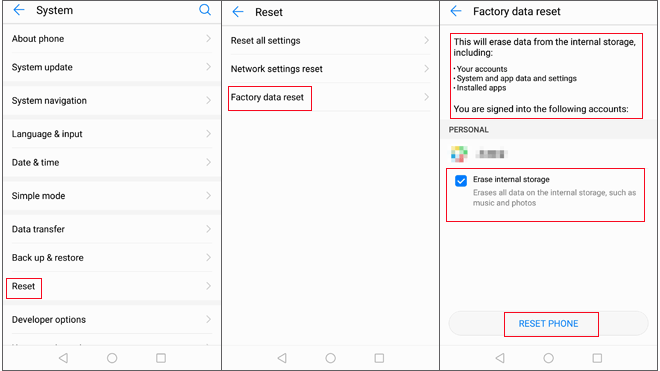
For more details, please go to:
Words in The End
To have a safe reset and restore, make use of any of the methods or a combination of a few mentioned here. Remember, diversifying is the best course of reducing risk. And when it comes to saving your phone data, it's best to keep the risk at a minimum, if not zero.
Related Articles:
Android SMS Transfer - 4 Ways to Transfer Text Messages from Android to Computer
Simple Methods to Transfer Photos from Android to External Hard Drive
3 Ways to Recover Deleted Contacts from Android (#1 is Awesome)
Can't Miss: 6 High-rated Phone Cloning Apps/Software of 2019
Best 10 Android Desktop Managers to Manage Your Android Devices on PC/Mac in 2019



